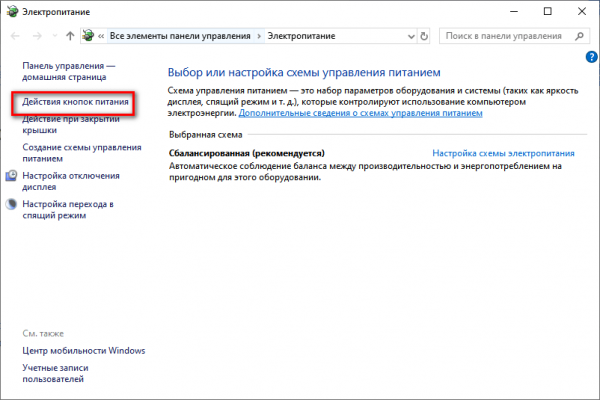Ошибка 0xc00000e9 возникает при загрузке, а в редких случаях — при чистой установке Windows 10. Чаще всего её причиной становится проблема в работе SATA-устройств. Также синий экран с кодом 0xc00000e9 могут вызвать ошибки на диске — не обязательно системном, неисправности второго накопителя и даже DVD-привода тоже влияют на загрузку Windows 10.
Отключение быстрого запуска
Если ошибка появляется один раз при загрузке Виндовс, а затем не повторяется, то может помочь отключение быстрого запуска:
- Открываем «Панель управления».
- Переходим в раздел «Электропитание».
- Кликаем по ссылке «Действия кнопок питания».
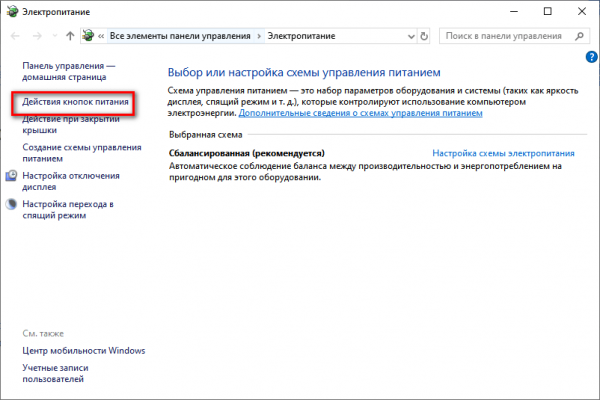
В этом разделе настраивается включение и выключение компьютера
- Нажимаем на ссылку «Изменение параметров, которые сейчас недоступны».
- Убираем отметку с опции «Включить быстрый запуск».
- Сохраняем изменения.
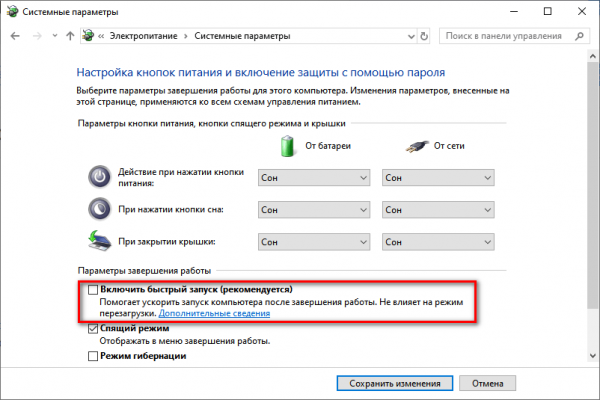
Отключение быстрого запуска
После отключения быстрого запуска система будет загружаться чуть дольше, зато мы больше не увидим синий экран с кодом ошибки 0xc00000e9.
Проверка подключения диска
Если ошибка появилась после проведения каких-либо работ внутри системного блока или ноутбука (например, после чистки от пыли), то необходимо заново вскрыть корпус и проверить подключение накопителя через SATA. Смотрим плотность соединения со стороны диска и материнской платы. Если есть такая возможность, используем другой кабель SATA, чтобы исключить возможность его повреждения.

Проверяем подключение SSD-накопителя
Ошибку могут вызвать также другие подключенные накопители, в том числе флешки. Отключаем их от компьютера и проверяем, появляется ли синий экран без них. Также стоит обратить внимание на USB-порты. По сообщениям пользователей, они решили проблему с ошибкой 0xc00000e9, отказавшись от подключения флешек и внешних дисков через разъёмы на передней панели системного блока.
Проверка состояния диска
На экране с ошибкой указано, что с помощью клавиши F8 можно перейти к параметрам загрузки. Воспользуемся этой возможностью, чтобы загрузить Windows 10 в безопасном режиме. Затем нужно открыть «Этот компьютер», перейти в свойства системного раздела, открыть вкладку «Сервис» и запустить проверку диска на ошибки.

Проверяем диск на ошибки
Если загрузиться в безопасном режиме не удаётся, то можно использовать установочный диск Виндовс 10 для запуска командной строки и выполнения через неё проверки накопителя на ошибки.
- Загружаемся с установочного диска Windows 10.
- Переходим в режим «Восстановление системы».
- Открываем раздел «Поиск и устранение неисправностей».
- Запускаем «Командную строку».
- Выполняем команду chkdsk C: /F /R. Вместо «С» у вас может быть другая буква системного раздела. Узнать её можно с помощью последовательного ввода трёх команд: diskpart — list volume — exit.
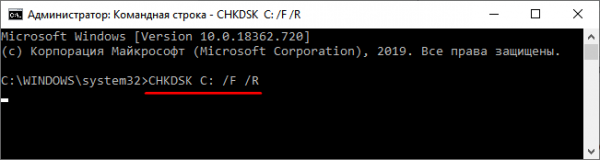
Проверяем диск через командную строку
Это максимальный режим сканирования диска, который состоит из проверки накопителя на ошибки и их исправления, а также проверки поврежденных секторов и попытка восстановления информации. На выполнение такой проверки понадобится несколько часов. Прерывать процесс нельзя, поэтому запускать его следует только в том случае, если есть свободное время.
Восстановление загрузчика
Для восстановления загрузчика точно понадобится установочный диск Windows 10. Для начала можно выполнить его в автоматическом режиме:
- Загружаемся с установочной флешки Windows 10.
- Переходим в режим «Восстановление системы».
- Открываем раздел «Поиск и устранение неисправностей».
- Запускаем инструмент «Восстановление при загрузке».

Восстанавливаем загрузчик Windows 10
Мастер восстановления самостоятельно проверит загрузчик и исправит обнаруженные ошибки. Если ему это сделать не удалось, можно восстановить загрузчик вручную. Подробно об этой процедуре мы рассказывали в отдельной статье. Если коротко — в разделе «Поиск и устранение неисправностей» запускаем командную строку и выполняем команду bcdboot C:windows, где «С» — это буква системного раздела, на который установлена Windows. Узнать, какая буква назначена системному разделу на вашем компьютере, можно с помощью знакомых команд diskpart — list volume — exit. См. также: восстанавливаем «Загрузчик» на Windows 10 разными способами.
Проверка параметров BIOS
Ошибка может возникнуть из-за неправильного выбора режима работы SATA (чаще всего это AHCI) и режима загрузки (UEFI или Legacy). Чтобы исключить этот вариант, нужно поменять параметры на противоположные и посмотреть, исчез ли синий экран при загрузке Виндовс.