
Используя десятую версию Windows, пользователи до сих пор сталкиваются с различными проблемами, в число которых входят неполадки с регулировкой яркости изображения. В нашей статье мы расскажем, как можно устранить эту проблему и настроить экран на свое усмотрение.
Причины проблемы с регулировкой яркости
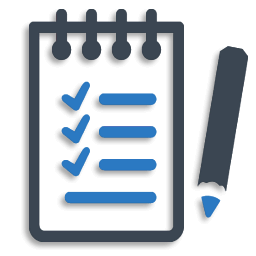
В большинстве случаев неполадки с настройками яркости возникают из-за некорректного функционирования драйверов монитора и видеокарты. Кроме этого, причиной также может послужить стороннее программное обеспечение, которое мешает системе выставлять нужные настройки изображения. Рассмотрим несколько самых распространённых методов устранения такой неполадки в деталях.
Вариант №1: Активация драйвера
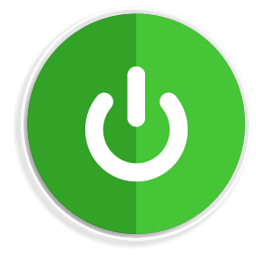
Иногда на компьютере имеются все необходимые драйверы, однако нужный драйвер может быть отключен, вследствие чего в параметрах экрана Windows регулятор яркости становится неактивным. Чтобы его активировать, нам понадобится провести следующие операции:
- Открываем поисковую строку при помощи кнопки на панели задач или клавиатурной комбинацией «Win+S».
- Далее в неё вводим запрос Диспетчер устройств.
- Запускаем программу из появившихся результатов поиска.
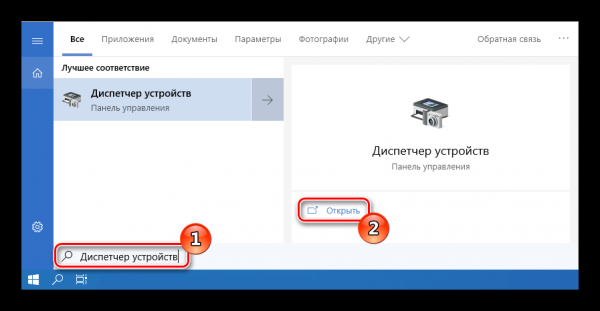
Запускаем «Диспетчер устройств» с использованием поиска
- После этого в окне диспетчера раскрываем каталог «Мониторы» и находим в списке свое устройство.
- Если оно отключено, то на иконке монитора будет изображена серая стрелка, указывающая вниз. Чтобы активировать девайс, кликаем по нему правой кнопкой и из появившегося меню выбираем пункт «Включить устройство».
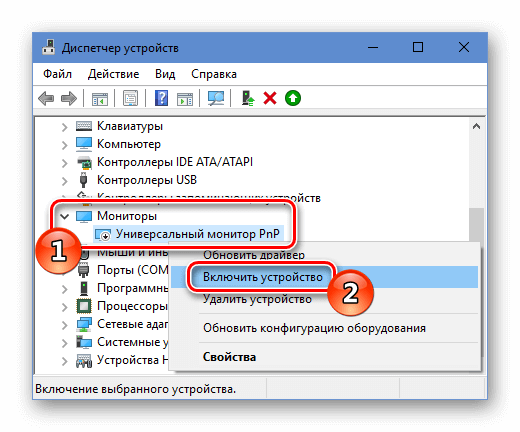
Включаем устройство из контекстного меню
Также следует проверить, включен ли драйвер видеокарты в разделе «Видеоадаптеры», и активировать его в случае отключения.
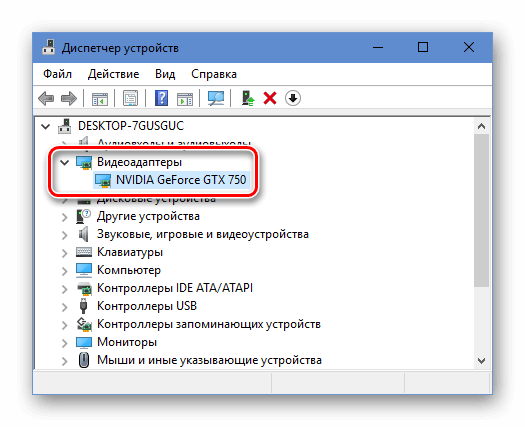
Видеоадаптеры в диспетчере устройств
Вариант №2: Установка обновленных драйверов
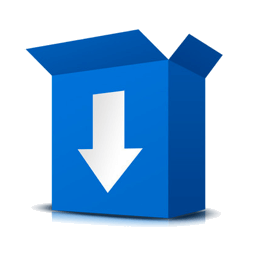
Еще одна причина проблемы – это сторонние приложения, которые для своего корректного функционирования подменяют оригинальный драйвер устройства. Чтобы вернуть стандартные настройки на свое место, потребуется проделать следующие шаги:
- Открываем «Диспетчер устройств» так же, как это было описано в предыдущем способе.
- Далее выбираем нужный нам монитор и из его контекстного меню кликаем по пункту «Обновить драйвер».
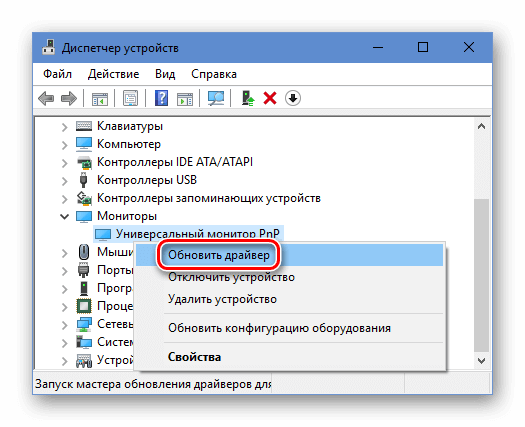
Запускаем обновление драйвера
- После этого в появившемся окне выбираем вариант «Выполнить поиск на этом компьютере».
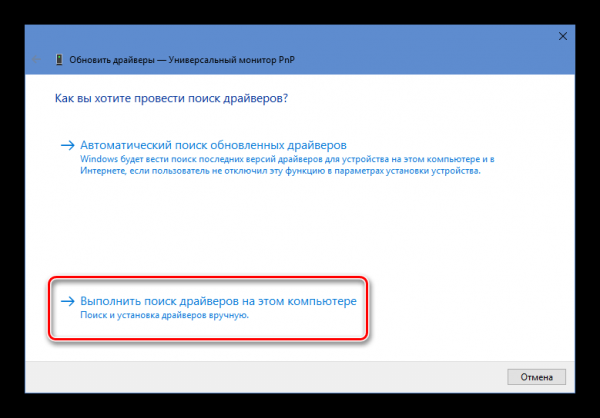
Запускаем поиск драйвера в системе
- В следующем окне нажимаем по пункту «Выбрать драйвер из списка…».
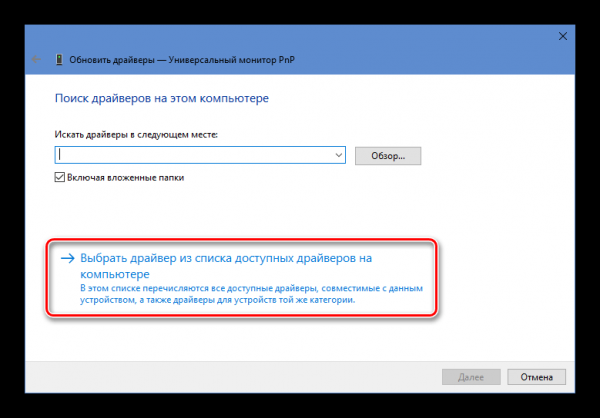
Открываем список доступных драйверов
- Ставим галочку в пункте «Только совместимые устройства» и выбираем модель «Универсальный монитор».
- Нажимаем на кнопку «Далее».
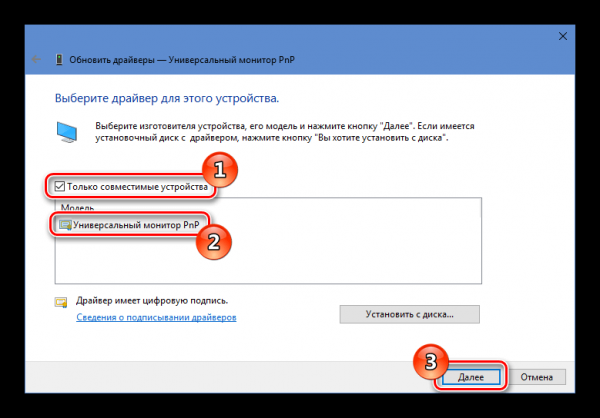
Запускаем инсталляцию подходящего драйвера
- Начнётся процесс инсталляции драйвера, по завершении которого рекомендуется перезагрузить компьютер и проверить, заработали ли настройки яркости.
Выполнив указанные операции, вы установите стандартный драйвер монитора. Однако для корректного функционирования некоторые устройства используют собственное программное обеспечение, которое можно загрузить с официального сайта производителя. Кроме этого, для устранения неполадок с регулировкой яркости можно обновить драйвер видеокарты, загрузив его с сайта разработчика адаптера.
