
Чаще всего неполадка с кодом 0xc190011f появляется во время попытки обновления десятки. Windows сообщает пользователю, что произошел сбой при установке некоторых обновлений, и ОС постарается повторить попытку ещё раз позже. Конкретно данная ошибка появляется только в Windows 10. В нашей статье мы расскажем, почему возникает неполадка и что можно предпринять, чтобы её устранить.
Причины возникновения ошибки

Самой распространенной причиной появления неполадки является некорректное функционирование центра обновлений Windows. Устранить проблему можно будет с помощью встроенного системного средства. Также можно воспользоваться сбросом настроек центра обновления, а если ошибка появляется вследствие повреждения системных файлов, то в такой ситуации нам потребуется запустить утилиту для их проверки.
Если на компьютере используются различные VPN программы, то и они могут помешать обновлению системы, потребуется их деактивировать или полностью удалить. Неполадка также может быть вызвана некорректными настройками языка и региона в параметрах Windows.
Варианты устранения проблемы
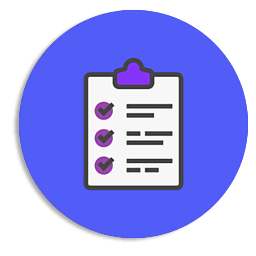
Чтобы избавиться от ошибки 0xc190011f, мы можем воспользоваться системным средством устранения неполадок, сбросить настройки центра обновлений вручную, проверить системные компоненты, а также установить соответствующее местоположение и язык в настройках Windows. Рассмотрим каждый из вариантов устранения проблемы в деталях.
Способ №1: Используем средство устранения неполадок
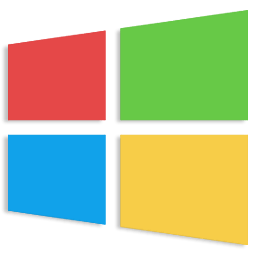
Для решения проблем с центром обновлений в десятой версии Windows имеется специальное средство устранения неполадок. Чтобы им воспользоваться, проделаем следующие операции:
- Нажимаем комбинацию «Win+R» на клавиатуре.
- В появившееся окно вводим команду ms-settings:troubleshoot
- Кликаем по кнопке «OK».
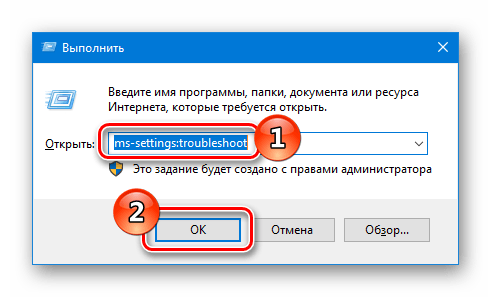
Запускаем окно с утилитами для устранения неполадок
- В списке справа выбираем «Центр обновления Windows» и нажимаем «Запустить средство устранения неполадок».

Запускаем поиск проблем центра обновлений
- Ждем, пока утилита попытается устранить ошибку, по завершении операции перезагружаем компьютер и проверяем, исчезла ли ошибка.
Помогло средство устранения неполадок?
- Да
- Нет
Просмотреть результаты

Загрузка …
Способ №2: Проверка системных файлов

Иногда сбой с кодом 0xc190011f может происходить из-за неполадок с системными файлами. В таком случае мы можем воспользоваться специальной программой для их проверки. Чтобы её начать, проделаем следующее:
- Из контекстного меню кнопки «Пуск» выбираем вариант «Командная строка (администратор)».
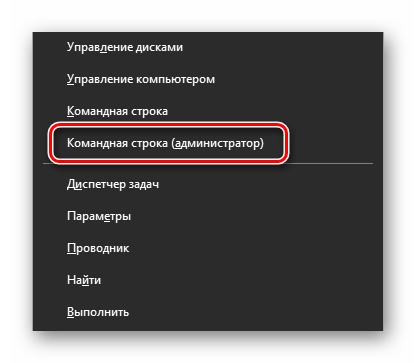
Открываем командную строку из меню
- В открывшееся окно вводим команду sfc /scannow и жмем «Enter».
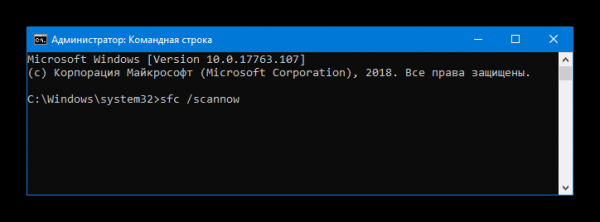
Запускаем проверку системных файлов
- Ждем завершения операции и перезапускаем систему.
Если после этого ошибка появляется снова, то опять запускаем командную строку и уже используем другую команду:
DISM /Online /Cleanup-Image /RestoreHealth
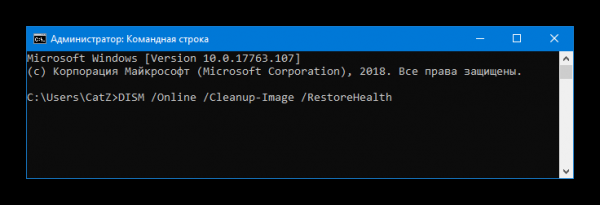
Запускаем другой вариант исправления ошибок
После проделанных операций ошибка не должна больше появляться.
Помогла проверка системных файлов?
- Да
- Нет
Просмотреть результаты

Загрузка …
Способ №3: Сброс настроек центра обновления

Еще один метод, к которому можно прибегнуть для устранения неполадки 0xc190011f, — это сброс параметров центра обновления. Чтобы его осуществить, проделаем следующие шаги:
- Запускаем командную строку с привилегиями администратора из меню кнопки «Пуск».
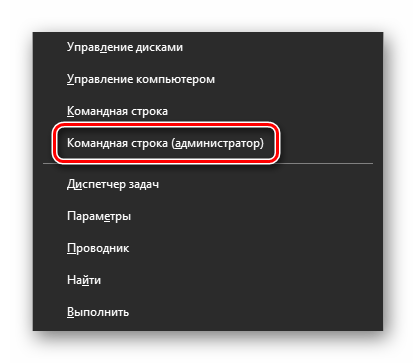
Открываем командную строку из контекстного меню
- Далее вводим в неё следующие команды:
net stop wuauserv
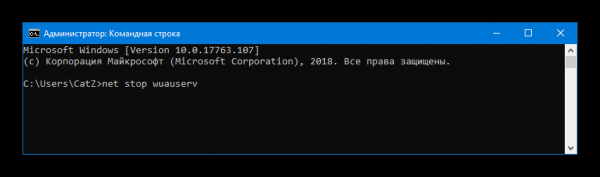
Вводим команды для устранения проблемы
net stop cryptSvc
net stop bits
net stop msiserver
ren C:WindowsSoftwareDistribution SoftwareDistribution.old
ren C:WindowsSystem32catroot2 catroot2.old
net start wuauserv
net start cryptSvc
net start bits
net start msiserver
После этого перезапускаем систему и проверяем, устранилась ли проблема.
Помог сброс настроек центра обновления?
- Да
- Нет
Просмотреть результаты

Загрузка …
Способ №4: Изменение настроек региона и языка

Неполадки при обновлении Windows 10 также могут появиться, если на компьютере неправильно установлен регион и язык системы. Чтобы проверить эти параметры, нам нужно сделать следующее:
- Нажимаем «Win+R» на клавиатуре для вызова окна «Выполнить».
- Далее вписываем туда команду ms-settings:regionlanguage и кликаем «OK».
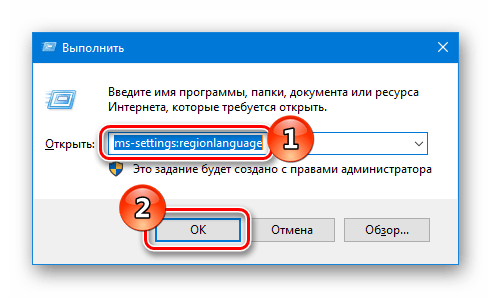
Открываем настройки языка и региона
- Устанавливаем правильные настройки региона и языка.
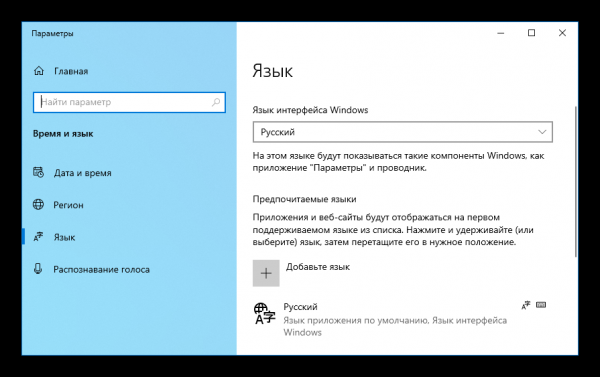
Устанавливаем правильные настройки
- Перезагружаем компьютер и проверяем наличие ошибки.
Помогло изменение настроек региона и языка?
- Да
- Нет
Просмотреть результаты

Загрузка …
Кроме перечисленных в статье методов устранения проблемы, при выполнении обновления не помешает отключить VPN программы, если они используются на компьютере. В некоторых случаях они могут мешать процессу обновления.
Желаем удачи в устранении неполадки!
Какой способ подошел?
- Способ №1: Используем средство устранения неполадок
- Способ №2: Проверка системных файлов
- Способ №3: Сброс настроек центра обновления
- Способ №4: Изменение настроек региона и языка
- Другое
Просмотреть результаты

Загрузка …
