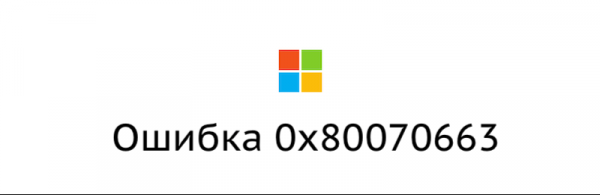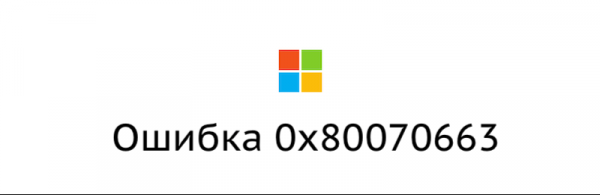
Рассказываем, из-за чего возникает ошибка с кодом 0x80070663 и как ее можно исправить.
Причины возникновения ошибки 0x80070663
Этот код ошибки появляется, когда пользователь пытается обновить операционную систему. Происходит это по двум причинам:
- После неудачной установки Microsoft Office. Иногда в ходе инсталляции пакета приложений возникает сбой и часть файлов записывается на диск некорректно. Потом не удается обновить соответствующую программу и ОС в целом.
- Из-за проблем в центре обновлений Windows. Служба обновлений Windows и ее компонентов нередко работает со сбоями сама по себе и генерирует кучу ошибок. Включая ту, что мы обсуждаем в статье.
Восстанавливаем файлы Microsoft Office
Так как наша проблема иногда связана с обновлением Microsoft Office, то начать стоит с исправления ошибок в нем.
Для этого попытаемся запустить автоматическую службу починки поврежденных файлов «офиса».
- Кликаем по меню «Пуск».

Или же активируем его клавишей Win
- Переходим в основные параметры Windows.
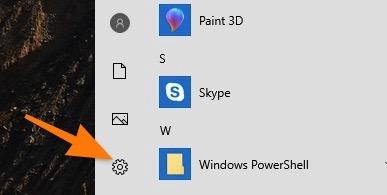
Нам нужные новые настройки Windows 10
- Внутри выбираем раздел «Приложения».
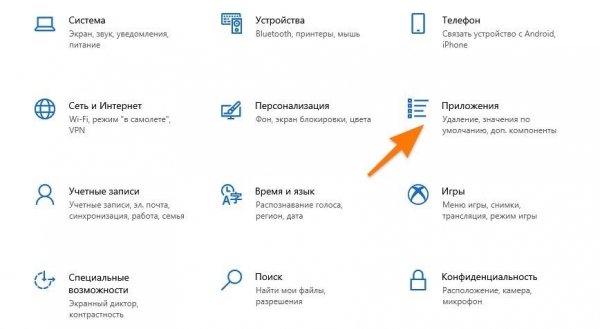
Вот и нужный раздел меню. Сюда же можно попасть, одновременно нажав клавиши Win + X
- Переходим во вкладку «Приложения и возможности» (должна быть открыта по умолчанию).
- В списке программ находим Microsoft Office. Кликаем по нему левой кнопкой мыши.
- Затем нажимаем на кнопку «Изменить».
- А потом выбираем пункт «Онлайн Ремонт».
Система попытается найти испорченные файлы и заменить их новыми. Спустя какое-то время «офис» будет «пересобран» заново.
- Перезагружаем компьютер.
- Снова пытаемся обновить систему.
Перезапускаем службу обновления Windows
Иногда проблема кроется не в пакете приложений Microsoft Office, а в самом механизме обновления ОС. В этом случае стоит выключить ключевую службу установки патчей и включить ее заново.
Чтобы это сделать, действуем следующим образом:
- Открываем встроенный поисковик (тот, что справа от меню «Пуск»).
- Вводим в поисковую строку слово «Службы».
- Запускаем соответствующую программу от имени администратора.
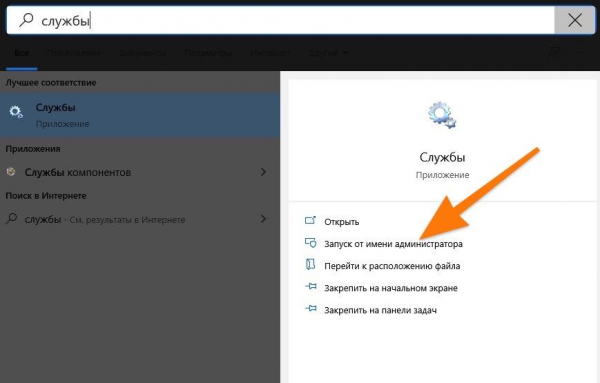
Для запуска может потребоваться пароль администратора
- Ищем в списке служб «Центр обновления Windows» и кликаем по ней дважды.
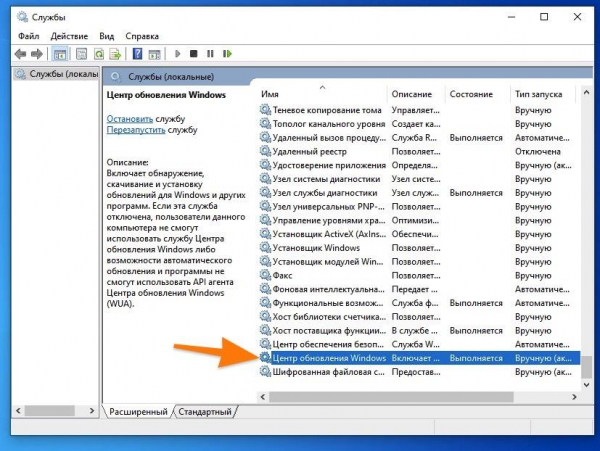
Вот и нужный пункт
- Откроется окно управления параметрами службы. Жмем на кнопку «Остановить».
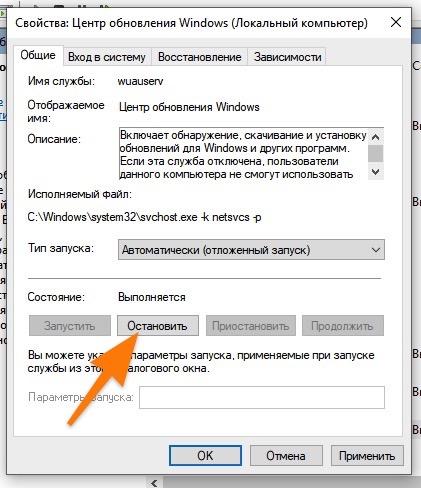
Выключаем…
- Ждем, когда служба завершит работу. Когда станет активна кнопка «Запустить», нажимаем на нее.
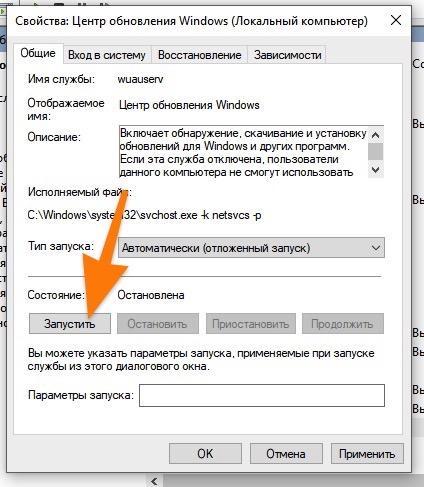
Включаем…
Устанавливаем обновления вручную
Если ошибка продолжает появляться, можно установить сбойное обновление вручную.
Для этого:
- Узнаем код обновления, которое надо установить (его можно посмотреть в настройках Windows).
- После этого заходим в каталог центра обновлений Майкрософт.
- Кликаем по поисковому полю.
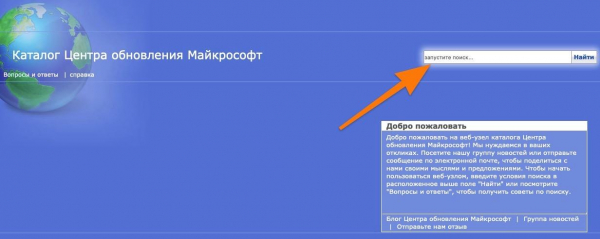
Поиск справа вверху
- Вписываем сюда код обновления (обычно он указывается в скобках и имеет формат типа KB4528760)
- После этого нажимаем на кнопку «Найти» или просто на клавишу Enter.
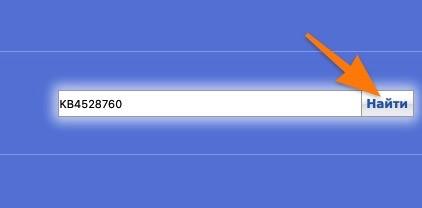
Вот как примерно это должно выглядеть
- Появится список обновлений, подходящих под наши критерии. Выбираем необходимое и нажимаем на кнопку «Загрузить» справа от него.
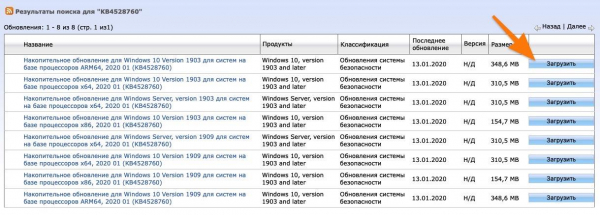
Здесь есть вся нужная информация об обновлениях
- Потом запускаем установку патча двойным кликом (как и любое другое приложение).
Что помогло?
- Восстанавливаем файлы Microsoft Office
- Перезапускаем службу обновления Windows
- Устанавливаем обновления вручную
- Другое
Просмотреть результаты

Загрузка …