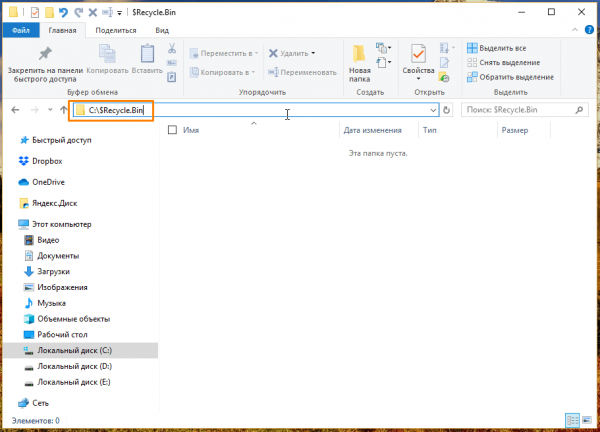Не секрет, что при удалении файлов в операционной системе Windows, они не стираются с диска, а попадают в специальное место — папку «Корзина», из которой могут быть восстановлены или удалены окончательно. О физическом расположении на диске данной папки в Windows 10 мы поговорим в этой статье.
Переходим в папку корзины из проводника Windows
На каждом диске имеется своя системная скрытая папка «$RECYCLE.BIN», именно туда попадают удаленные в «Корзину» с конкретного раздела диска файлы. Чтобы открыть ее, введите путь к ней в адресной строке «Проводника» Windows. Например, для отображения папки «Корзины» на диске С, адрес будет следующим: C:$RECYCLE.BIN. После ввода адреса нажмите клавишу «Enter» для подтверждения. См. также: как показать скрытые папки в Windows 10.
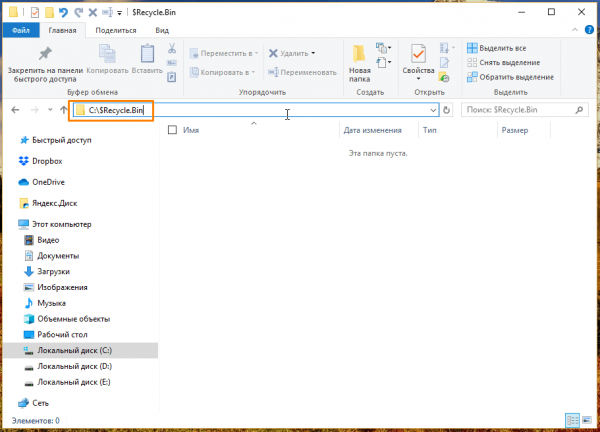
Вводим адрес и нажимаем «Enter»
Папка откроется, однако, даже если вы удаляли какие-то файлы с этого диска, и они сейчас находятся в «Корзине», вы их в этом окне не увидите.
Открываем «Корзину» с помощью окна «Выполнить»
Папку «$RECYCLE.BIN» также можно открыть, введя специальную команду в окно «Выполнить». Нажмем горячие клавиши «Windows» + «R» и в поле ввода «Открыть» напишем: %SYSTEMDRIVE%$RECYCLE.BIN. После нажатия кнопки «ОК» отобразится окно «Проводника» с открытой папкой «$RECYCLE.BIN».
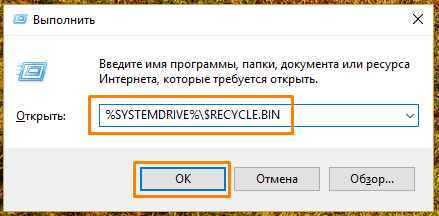
Вводим команду и нажимаем «ОК»
Вот только снова на вид папка окажется пуста. Просто разработчики ОС Windows 10 не предоставляют пользователю возможность взаимодействовать с удаленными файлами напрямую в их физическом расположении из файлового менеджера «Проводник».
Для просмотра и восстановления удаленных файлов и папок используется системный объект «Корзина», значок которого расположен на рабочем столе. Если же данный значок на вашем компьютере не отображается, во второй части нашей статьи мы подскажем, как его вернуть.
Включаем отображение «Корзины» на рабочем столе
- Откроем настройки персонализации, нажав правой клавишей мыши на свободном месте рабочего стола и в контекстном меню кликнув пункт «Персонализация».
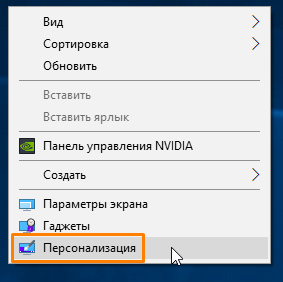
Выбираем команду «Персонализация»
- В левой части окна параметров персонализации переходим в раздел «Темы», а затем в правой части в секции настроек «Сопутствующие параметры» кликаем ссылку «Параметры значков рабочего стола».
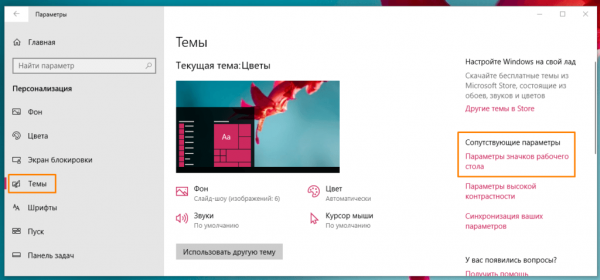
Нас интересует пункт «Параметры значков рабочего стола»
- В появившемся окне устанавливаем галочку «Корзина» и жмем на кнопку «ОК».
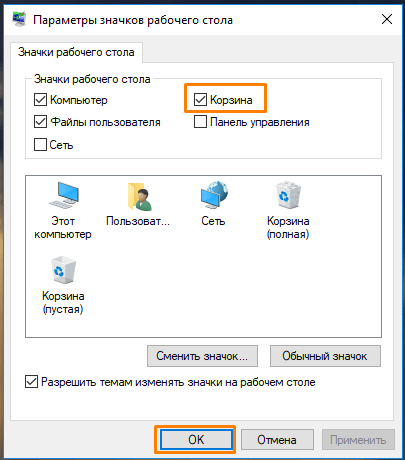
Отмечаем «Корзину» галочкой
- После этого значок корзины должен появиться на рабочем столе. Если же этого не произошло, мы можем создать его самостоятельно.
Создаем ярлык «Корзины» сами
- Нажимаем правой кнопкой мыши на рабочем столе и в контекстном меню кликаем команду «Создать», а затем «Папку».
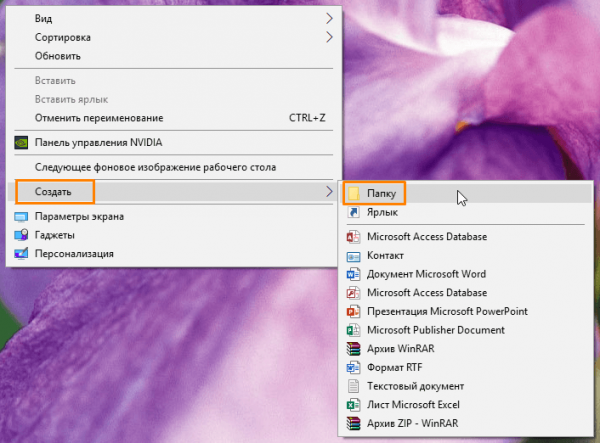
Создаем новую папку на рабочем столе
- Присваиваем новой папке имя Корзина.{645FF040-5081-101B-9F08-00AA002F954E} и нажимаем «Enter». При этом значок обычной папки преобразуется в значок «Корзины», а сама папка приобретет положенный этому системному объекту функционал.
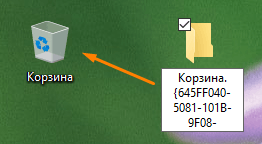
Создание ярлыка корзины на рабочем столе в Windows 10
Итак, теперь вы знаете, где фактически находится корзина в Windows 10, а также сможете включить отображение значка «Корзины» на рабочем столе при его исчезновении или создать его заново.