
Клавиатура всегда была основным средством взаимодействия с компьютером, составляя незаменимый набор в комплекте с мышью. Но что делать, если наше средство ввода пришло в негодность, а возможности его быстрой замены нет?
Для чего нужна экранная клавиатура?
Эксперименты Microsoft по введению мобильных функций в систему имеют очень продолжительную историю, и один из главных элементов этой истории – утилита экранной клавиатуры. Но как она может пригодиться при использовании стационарных компьютеров без сенсорных дисплеев?
Представим ситуацию – мы переустановили Windows, и ждём завершения процессов настройки и запуска свежей системы, тянем руки к кнопкам мыши и клавиатуры… Система не может самостоятельно найти драйвер для нашей клавиатуры, имеющейся у нас в едином экземпляре. Как пользоваться «Поиском» и прочими функциями с помощью одной только мыши? Казалось бы, невозможно.

Что делать, если стандартная клавиатура не работает с компьютером?
И тут на помощь приходит функция экранной клавиатуры, позволяя на время обойтись без полноценного устройства. Естественно, что её серьёзное и долгое использование выглядит малопривлекательно – на неё слабо подействуют навыки слепой и быстрой печати, но это всё же временное решение, позволяющее сохранить весь функционал системы даже при внезапном отказе физических средств ввода.
Вот для кого виртуальная клавиатура станет действительно полезным в повседневной жизни инструментом, так это для владельцев планшетов на Windows. На сенсорном дисплее такая функция выглядит гораздо понятнее и не сильно уступает своим аналогам на планшетах с Android и iOS.
Как включить экранную клавиатуру на Windows 10?
Рассмотрим основные способы активации клавиатуры на последних версиях системы – как с использованием физической клавиатуры, так и без неё.
С помощью «Панели управления»
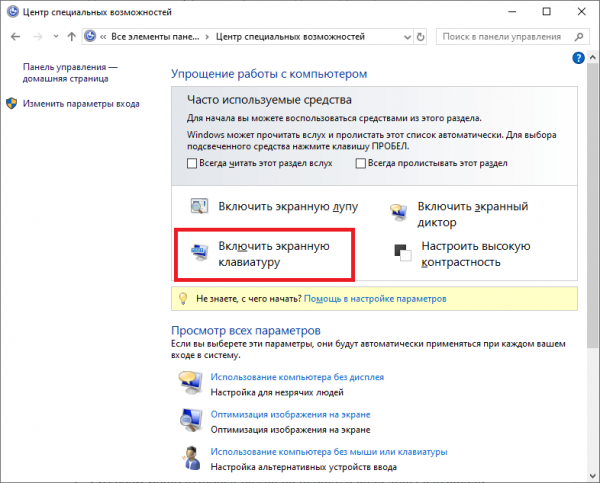
Используем «Специальные возможности» для запуска клавиатуры.
Как известно, это меню достаточно неплохо скрыто в системе, так что его запуск без использования клавиатуры обещает быть достаточно долгим. Рекомендуем закреплять приложение в «Панели задач», чтобы избежать возможных неудобств. Чтобы активировать клавиатуру:
- Откроем «Панель управления» любым удобным нам способом – например, найдя соответствующее приложение в меню «Поиск». При невозможности использования клавиатуры откроем файл приложения, перейдя по соответствующему адресу в «Проводнике» – «C:WindowsSystem32control.exe»
- Переключим режим «Просмотр» на «Крупные значки» в верхней панели и перейдём к разделу «Центр специальных возможностей».
- В новом окне нажмём на кнопку «Включить экранную клавиатуру».
При необходимости закрепляем запуск приложения в «Панели задач» – наводим курсор на иконку, нажимаем правую кнопку мыши в выбираем пункт «Закрепить на панели задач».
С помощью «Поиска»
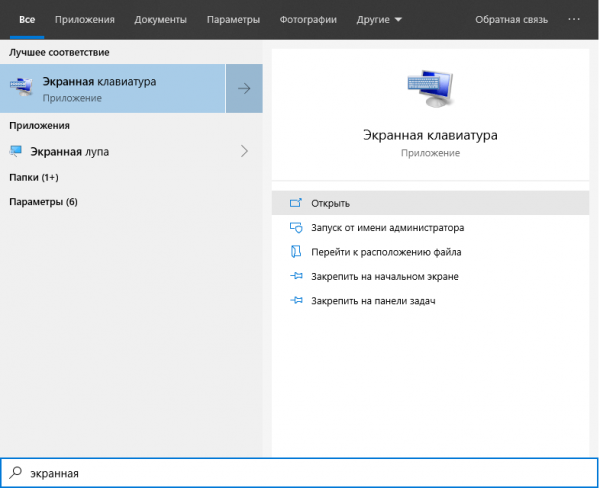
Открываем «Экранную клавиатуру» через «Поиск».
Самый быстрый способ активации. Сделаем следующее:
- Откроем меню «Поиск», нажав на иконку в виде лупы в «Панели задач», либо с помощью комбинации Win + S.
- Пропишем название «Экранной клавиатуры» в строке поиска и запустим найденное приложение.
Через утилиту «Выполнить» или «Командную строку»
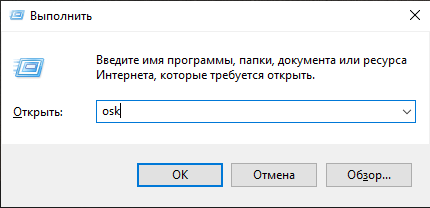
Запускаем клавиатуру с помощью команды.
Запуск в одно действие, идентичное для двух стандартных утилит. Сделаем следующее:
- Откроем утилиту «Выполнить» или «Командную строку», найдя их через «Поиск» или во всплывающем списке из меню «Пуск».
- Введём строку «osk» и нажмём на Enter или кнопку «ОК».
Вместо «Командной строки» также можно использовать утилиту Windows PowerShell.
Через меню «Параметры»
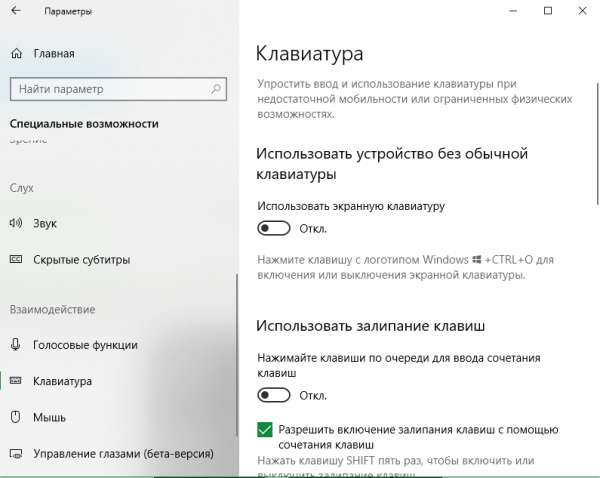
Настроим виртуальную клавиатуру через «Параметры».
Воспользуемся обновлёнными настройками Windows 10 для активации клавиатуры. Пошагово:
- Откроем меню «Параметры», нажав на иконку в виде шестерёнки в меню «Пуск», найдя приложение через «Поиск» или выбрав его в списке быстрого доступа по нажатию правой кнопки мыши на «Пуск».
- В новом окне перейдём к разделу «Специальные возможности».
- В левой панели обратимся к разделу «Взаимодействие» и откроем вкладку «Клавиатура».
- Установим значение «Включено» для параметра «Использовать экранную клавиатуру».
С помощью «горячих клавиш»
Для активации можно также воспользоваться одной комбинацией: Win + Ctrl + O.
Запустив приложение любым из приведённых способов, мы получим доступ к функциям виртуальной клавиатуры. Но как облегчить запуск для частого использования – например, на планшете со съёмной клавиатурой?
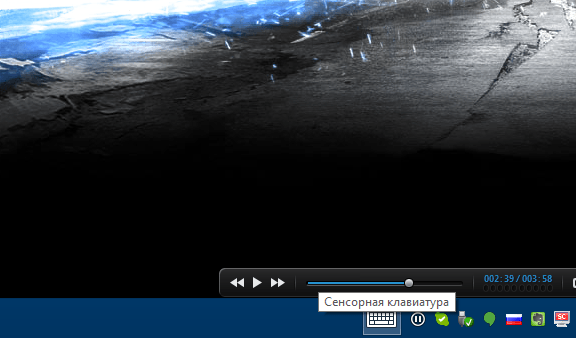
используем «Панель задач» для быстрого запуска виртуальной клавиатуры.
Для начала обратим своё внимание на «Панель задач» – нет ли около области уведомлений иконки в виде клавиатуры? Если она есть – значит, мы уже можем использовать её для быстрой активации, если нет – рассмотрим, как её добавить.
- Найдём приложение «Экранной клавиатуры» любым удобным способом – например, воспользовавшись «Поиском».
- Нажмём на иконку правой кнопкой мыши и выберем пункт «Закрепить на панели задач».
Иконка в виде клавиатуры появится в списке закреплённых приложений.
Возможные проблемы и их решения
Несмотря на крайнюю простоту активации и включение программы в список штатных средств системы, мы всё равно можем столкнуться с ошибками и неудобствами в процессе работы. Рассмотрим основные проблемы и способы их обхода.
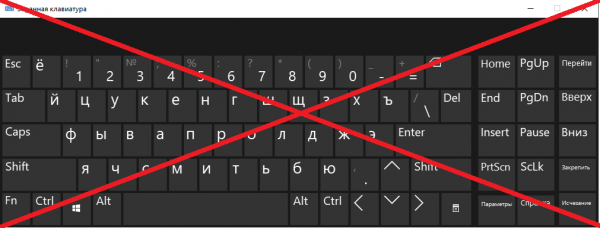
Почему «Экранная клавиатура» работает не так, как надо?
Кнопка запуска недоступна при активации «Режима планшета»
Ситуация особенно актуальна при использовании планшетов без клавиатуры на Windows 10. При выборе планшетного интерфейса иконка клавиатуры исчезает с «Панели задач» вместе с остальными приложениями.
Проблема заключается в особенностях работы Windows – система просто не различает ссылки на штатные средства и остальные приложения, поэтому для исправления потребуется изменить настройки «Режима планшета» и заново закрепить иконку приложения:
- Найдём «Экранную клавиатуру» в меню «Поиск» и выберем опцию «Закрепить на панели задач».
- Убедимся, что иконка появилась на старом месте.
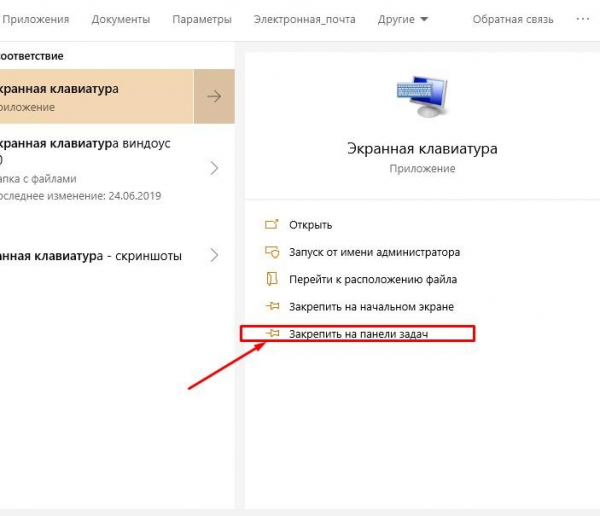
Выбираем нужный пункт.
Отображение приложений может также быть отключено в системных настройках компьютера. Чтобы проверить:
- Откроем меню «Настройки», перейдём в раздел «Система» и откроем вкладку «Режим планшета».
- Переведём оба параметра, связанных с панелью задач («скрывать значки приложений» и «скрывать панель задач») в положение «Выключено».
- Используем предыдущую инструкцию с закреплением ещё раз.
Экранная клавиатура самостоятельно запускается
Эта проблема может быть связана с автоматической адаптацией компьютера к использованию системы без физических средств ввода. Чтобы деактивировать опцию, сделаем следующее:
- Откроем «Панель управления» и откроем раздел «Специальные возможности».
- В новом окне обратимся к пункту «Использование компьютера без мыши или клавиатуры».
- Снимем галочку с параметра «Использовать экранную клавиатуру» и подтвердим внесённые изменения, нажав на кнопки «Применить» и «ОК».
После перезагрузки система перестанет автоматически вызывать экранную клавиатуру без ручного запуска.
Приложение экранной клавиатуры не запускается/вылетает с ошибкой
Возможна и такая ситуация, когда приложение с виртуальной клавиатурой попросту не отреагирует на свой запуск. Для начала стоит обратиться к другим способам активировать программу – они описаны в разделе «Как включить экранную клавиатуру на Windows 10». Другим универсальным средством будет перезагрузка компьютера и установка последних обновлений системы.
Если ни один из указанных способов не привёл приложение в рабочее состояние, остаётся только одно адекватное объяснение – у вашей системы проблемы со службой запуска.
Чтобы проверить и исправить такую ошибку, потребуется выполнить несколько шагов:
- Откроем утилиту «Выполнить» любым подходящим способом (в списке быстрых действий меню «Пуск», комбинацией Win + R или с использованием «Поиска»), введём и запустим команду «services.msc». Альтернативой будет также использование «Командой строки» или «Windows PowerShell».
- В новом окне мы увидим список всех служб системы. Найдём пункт «Служба сенсорной клавиатуры и панели рукописного ввода» и развернём его двойным щелчком мыши.
- В окне настройки укажем следующие параметры: «Тип запуска» – «Вручную» – и нажмём на кнопку «Запустить».
После выполнения перезапустим компьютер и попробуем открыть виртуальную клавиатуру ещё раз. Если это не поможет – стоит произвести диагностику работы и целостности Windows.
