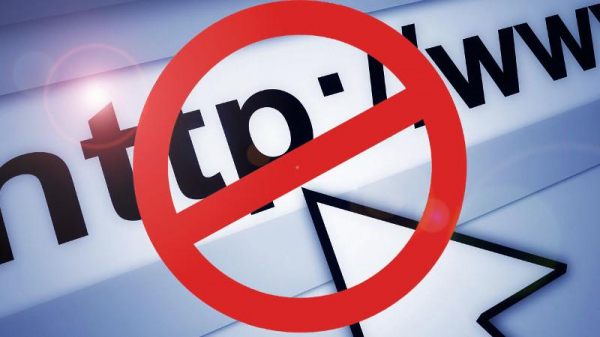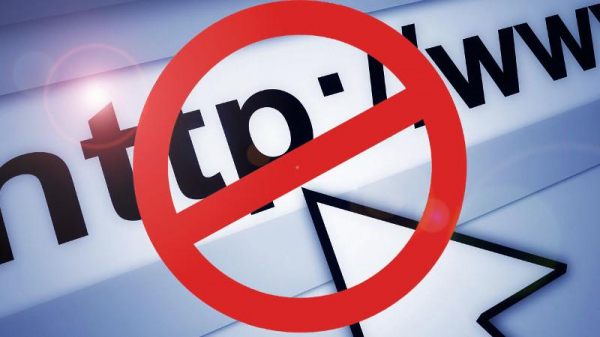
Рассказываем, как ограничить доступ к конкретным страницам браузере Firefox и в системе в целом. См. также: Mozilla Firefox запрещает установку дополнений и расширений
Блокировка сайтов с помощью расширения Block Site
- Открываем Firefox.
- Заходим на страницу расширения Block Site.
- Нажимаем на кнопку «Добавить в Firefox»
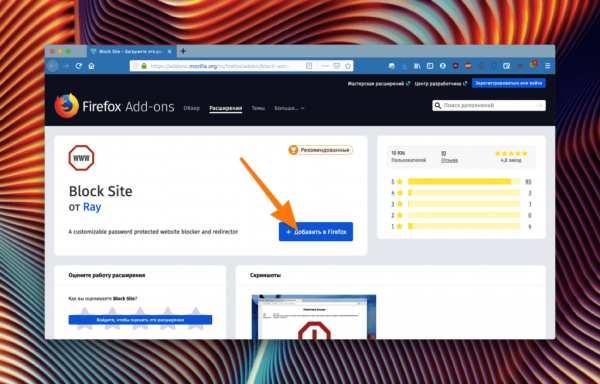
Тут все очевидно
- Еще раз нажимаем «Добавить» во всплывшем окне.
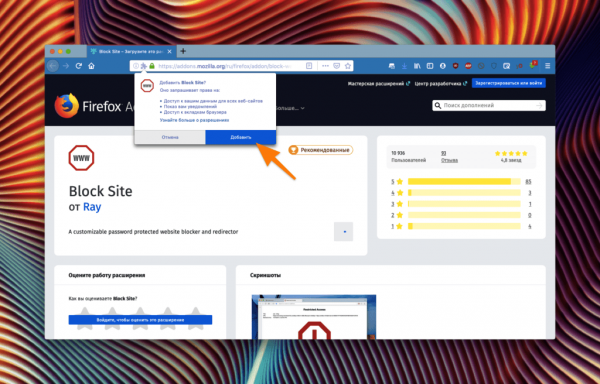
Подтверждаем установку
- Затем кликаем правой кнопкой мыши по иконке расширения.
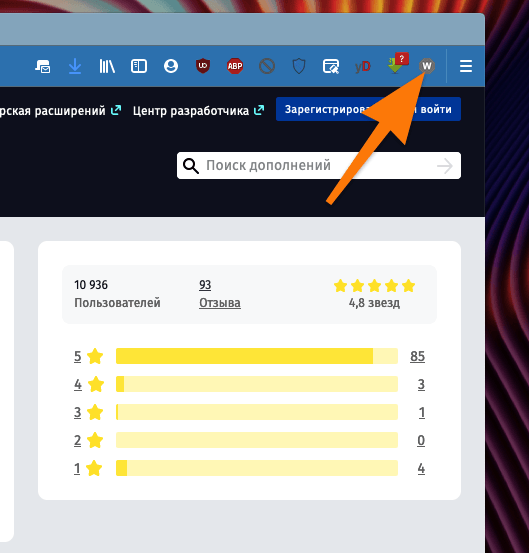
Все установленные расширения отображаются справа от адресной строки
- В появившемся контекстном меню выбираем пункт «Управление расширением».
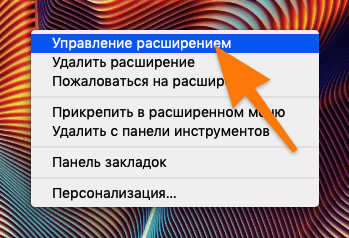
Выбираем первый пункт…
- Затем переходим в настройки расширения, кликнув по соответствующей вкладке.
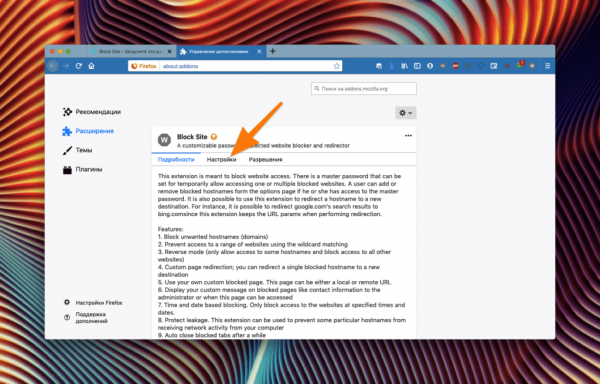
Нам нужна центральная вкладка
Теперь переходим к настройкам. Я не буду подробно останавливаться на всех параметрах. При желании вы изучите их сами. Я расскажу лишь о самых значимых.
- Мастер-пароль. Это пароль, который расширение будет требовать для блокировки и разблокировки сайтов. Чтобы какой-нибудь умник не заблокировал вам весь интернет.
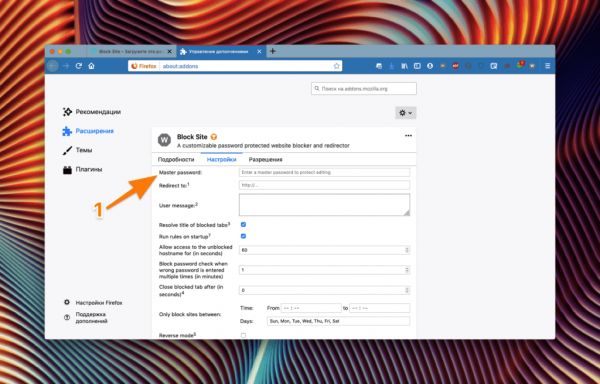
Обязательно вводим, если кто-то еще пользуется нашим компьютером
- Переадресация. Сюда можно ввести страницу, на которую браузер будет перекидывать вас при попытке зайти на заблокированный сайт. Это может быть как онлайн-, так и офлайн-ресурс.
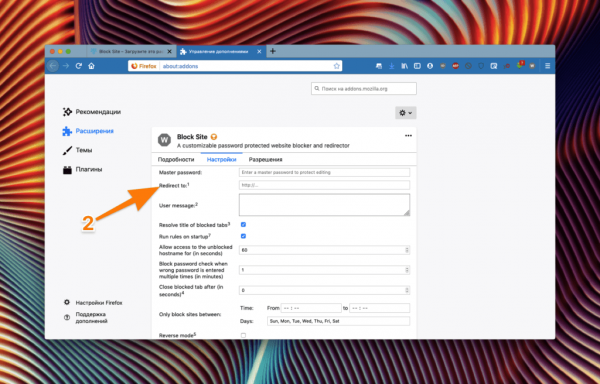
Можно отправлять себя на какой-нибудь мотивирующий сайт, чтобы не отлынивать от работы
- Настройка времени. Можно указать дни недели и временные периоды, во время которых будут заблокированы выбранные страницы. Например, можно запретить себе заходить на развлекательные ресурсы в рабочие дни.
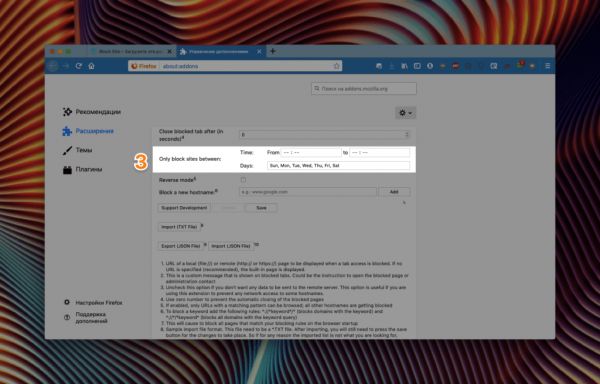
Небольшая автоматизация
- Реверсивный режим. Если поставить тут галочку, то расширение будет работать противоположным образом. Сайты, добавленные в список заблокированных, окажутся доступными, а все остальные наоборот заблокируются.
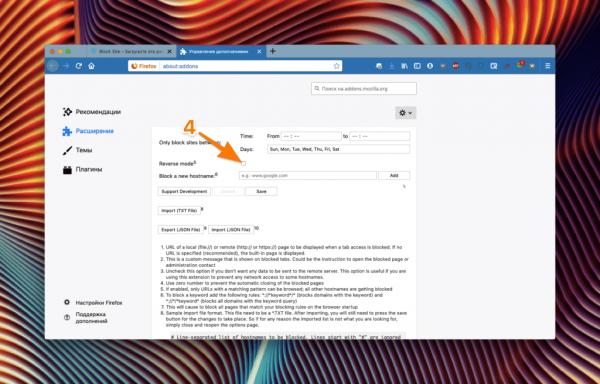
Еще больше концентрации на самом важном
- Список заблокированных сайтов. Собственно, то, ради чего мы тут собрались.
-
- Ищем строку Block New Host.
- Вводим в поле напротив нее ссылку на сайт, который надо заблокировать.
- Нажимаем кнопку Add.
- Все, сайт заблокирован, пока вы не удалите его из списка или не выключите расширение.
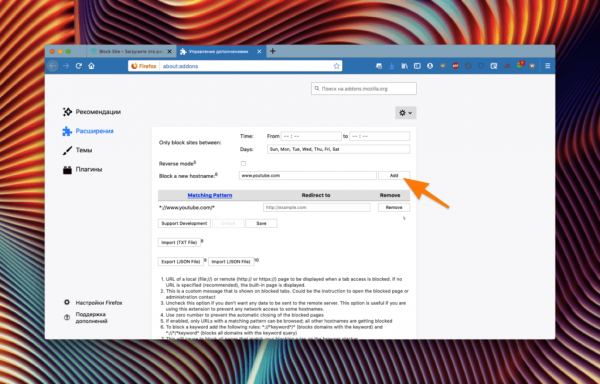
Это все нужные нам параметры
Блокировка сайтов с помощью файла hosts
Также сайты можно блокировать на уровне системы, чтоб компьютер вообще не мог к ним подключиться, независимо от браузера. Для этого придется отредактировать файл hosts.
Как только мы сыскали и открыли файл hosts, просто вносим туда две строки:
- Ссылку на сайт, который нужно заблокировать.
- Адрес 127.0.0.1.
Сопоставляем два адреса и все. Сайт заблокирован.
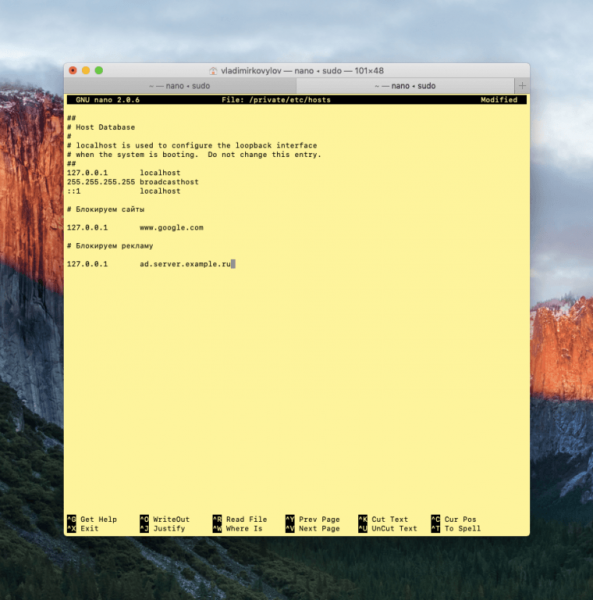
Вот как выглядит этот файл с заблокированным сайтом www.google.com
Если у вас установлен какой-то антивирус, то заниматься редактированием файла hosts необязательно. Во все новые антивирусы встроена функция родительского контроля. С помощью нее также можно заблокировать доступ к отдельным сайтам.